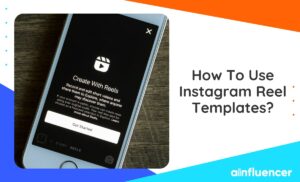You’ve probably seen the famous portrait photo of an Afghan girl with stunning green eyes. How was this photograph achieved? The secret is in isolating and emphasizing the main subject while keeping it in focus. In other words, it’s all about how photographers blur a photo background.
Do you need a special lens for that? Not necessarily, you can get a backdrop like that using almost any camera and increase your brand visibility.
In this article, you’ll discover the details of how to blur a photo background by adjusting your camera settings and using graphics editing software. Keep reading!
Reasons to Blur a Photo Background
When you see two different portraits with a blurred and sharp background, you’ll most likely prefer the first one—with the bokeh effect (in Japanese, “bokeh” means “blur”). Why does this happen?
First of all, it’s purely aesthetic. Second, it makes the subject in the photo stand out. When you blur a photo background, the viewer focuses on the main part of the picture, not on distracting objects.
Furthermore, when you blur a photo background, the final result looks more professional, and it directly impacts your brand awareness. Whether it’s a portrait image, any kind of macro photo (food, flowers, insects), or a low-light photo—they all benefit from having blurred backgrounds, as it allows for more depth and texture.
However, in some cases, creators need to remove backgrounds instead of blurring them. For example, when a photo for a blog post has unnecessary details, you need to remove props, or you simply have to change the background to a different color.
Depositphotos Background Remover is the perfect tool for a task like this. Visit https://depositphotos.com/bgremover.html, upload your photo in JPG or PNG format (maximum 15 MB), and get a background-free result in a couple of seconds. The remover also offers editing brushes that allow you to erase and restore parts of the picture.
3 Camera Usage Tips to Blur a Photo Background
To get a blurry background, you must spend some time setting up your camera. Check out the following tips to make this process as smooth and easy as possible.
Set Aperture Priority Mode
Aperture is an opening in a lens that allows light to enter the camera. Think of it as the pupil of an eye. Aperture helps you achieve two things: control how much light passes through the lens into the camera and regulate the needed depth of field.
To blur a picture background, switch your camera to Aperture Priority shooting mode, labeled as A or Av. You can see the F-stop number, which is an aperture position. The lower the F-stop number, the wider the opening in a lens and the larger the aperture will be.
To adjust the aperture, hold the A or Av button and turn the main dial on the camera. As the F-stop number decreases, the shutter speed quickens automatically.
For instance, with an aperture of f/8, there will be no noticeable background blur. But by changing it to f/3.5 or f/2.8, the background will soften.
Increase the focal length of a lens
Adjusting the focal length is simply “zooming in” or “zooming out.” You can use a bigger focal length to blur the picture background more. As a rule, a standard camera’s lens has a focal length of 18–55 mm.
The first position is the shortest focal length, giving you a broad view. When zooming in, you adjust the focal length to 55 mm to have a narrower view. Extending the focal length of the lens affects the depth of field directly.
Get closer to the subject for a macro effect
This is the easiest tip for automatic background blurring. If possible and practical, bring your camera closer to the subject. The closer you are, the blurrier background will be. But how close can you actually get?
Usually, it’s marked on the lens or written on the front of the camera. For instance, if it says “macro 0.25m/0.8ft”, you can’t get any closer than 0.25 meters or 0.8 feet. If you do, the lens won’t be able to focus.
How to Blur a Photo Background in a Graphics Editor
If you don’t have the right lens or work with pictures you didn’t personally take, using a photo editor is the fastest way to fix your image background.
This method gives you accurate results and is entirely non-destructive—you can always come back to editing and make additional adjustments. It will especially benefit brands when it comes to increasing brand awareness.
Here is a step-by-step guide for blurring a picture background using Adobe Photoshop:
- Open the program and upload an image.
- Duplicate your background layer. Right-click on the picture and choose “Duplicate layer” or use the keyboard shortcut “Ctrl+J” (Windows) or “Command+J” (macOS).
- Select the main subject. Go to the “Select” menu and click on “Subject.” Photoshop’s artificial intelligence will automatically recognize the main subject in your photo and make a selection around it.
Note: if you want to have a gap between the selection and the edge of the subject, go to the “Select Menu,” choose “Modify” → “Expand.” This way, you can expand the gap by five or more pixels.
- Remove your subject. Click on “Edit” and “Content-Aware Fill” to remove the subject from the layer and fill in the space where there was a selection.
- Add a layer mask. Click on the layer mask icon at the bottom of the workspace. It’ll hide the background from the top layer.
Note: you can permanently remove the background, but applying a layer mask keeps the process non-destructive, and you always have a chance to recover image elements.
- Fill in the background. Go to the middle layer, click on “Edit” and “Fill.” Then, choose “Content-Aware” from the drop-down menu. Now, you have a complete background without the subject. Right-click on the layer and choose “Convert to Smart Object” so you can edit the blur later.
- Open “Filters” and choose “Blur” → “Gaussian Blur.” Use the slider in the dialog box to decide how much blur you want to apply.
Wrapping up
There are several ways to achieve a nicely blurred background. If it’s during a photoshoot, make sure to decrease your aperture, use a bigger focal length, or get closer to your subject.
If you want it to be done in post-processing, use a graphics editor to digitally create an eye-catching blur effect with realistic results. Follow the instructions presented in this article to ensure a straightforward process.