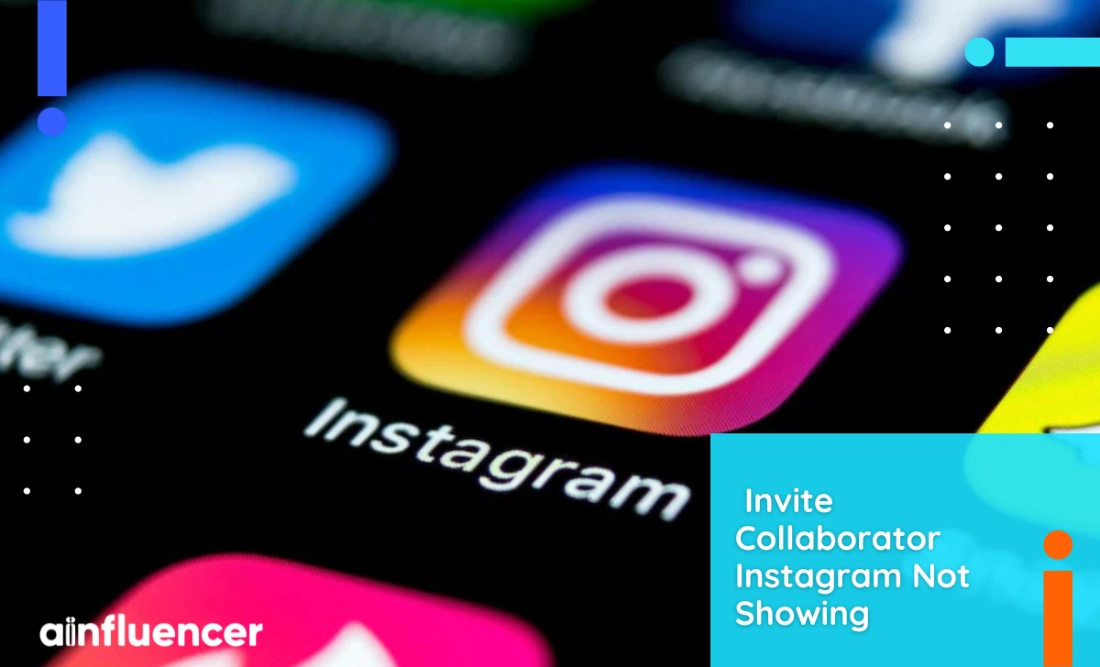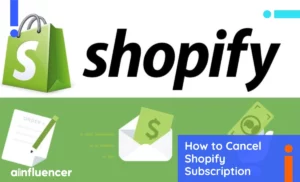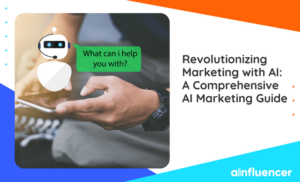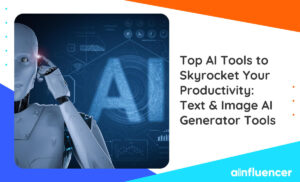Collaborating on Instagram with others means posting the same content on your account and the account you collaborated with. However, some users reported having issues working with this feature. If you are one of those having trouble, don’t worry. There are ways to fix ‘Invite Collaborator Instagram Not Showing.
By fixing this problem, the Instagram algorithm will recognize your account as one of the most mind-blowing accounts anybody has ever seen. But what are the best and easiest ways to fix this issue? To know everything, read this
Best Ways to Fix Invite Collaborator Instagram Not Showing
Are you having trouble with inviting another Instagram account? Read these steps to know everything about fixing that problem.
1. Switch Your Private Account to Public
The first and easiest action you could take to solve your problem is to switch your private account to public. Even though both public and private accounts can invite collaborations, private accounts can only collaborate with their followers. So, you might encounter some issues when trying to collaborate with an Instagram influencer or blogger who doesn’t follow you back.
Therefore, as soon as you switch your account from private to public, the problem will be resolved. Be careful; what we mean is different from switching between two Instagram accounts. To do so, follow these simple steps.
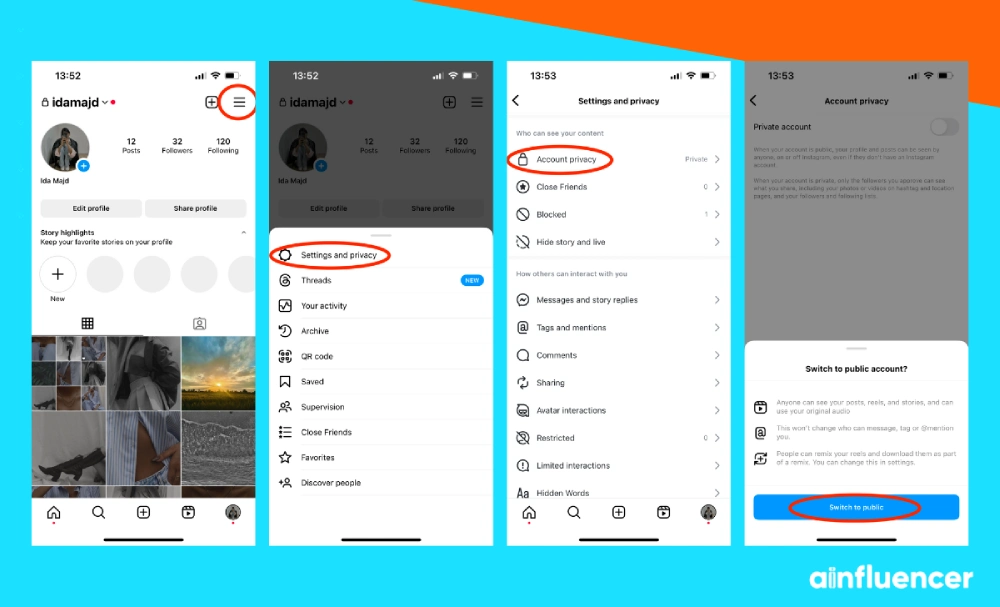
1. Open Instagram.
2. Go to your profile.
3. Tap the three lines at the top right.
4. Select ‘Settings.’
5. Tap ‘Privacy.’
6. Turn off ‘Private Account.’
2. Switch to a Business or Professional Account
The second action you can take to fix the ‘Invite Collaborator Not Showing’ issue on Instagram is to switch your account to business or professional simply.
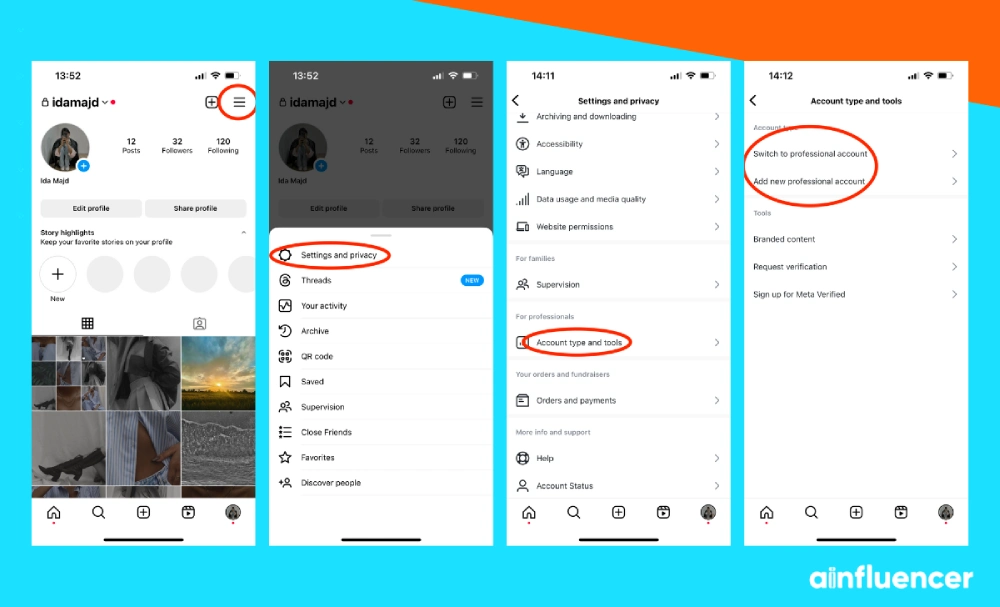
1. Open Instagram.
2. Go to your profile.
3. Tap the three lines in the top-right.
4. Select ‘Settings.’
5. Tap ‘Account.’
6. Choose ‘Switch to Professional Account.’
7. Pick a category (e.g., Creator, Business).
8. Follow the prompts to finish the setup.
3. Log Out of Your Account
Are you still having trouble with ‘invite collaborator Instagram not showing’? When you face any kind of problem on Instagram, like when your Instagram business chat isn’t working, logging out of your account can be a good idea. Here is how you can log out of your account in a second.
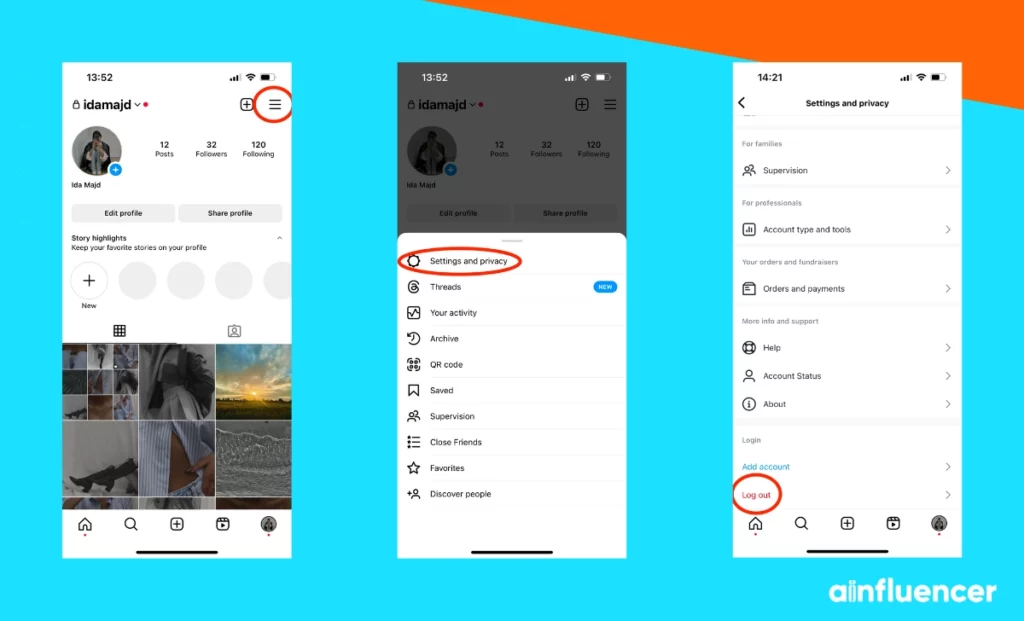
1. Open Instagram.
2. Tap your profile picture.
3. Tap the three lines at the top.
4. Go to ‘Settings.
5. Scroll down and tap ‘Log Out.’
4. Chang Your Tagging Setting
To collaborate with other accounts, make sure you have allowed other accounts to tag you. Therefore, you need to activate the section allowing everyone to tag you anywhere. To see if your tagging setting is right, take a look at these steps.

1. Open Instagram.
2. Go to your profile.
3. Tap the three lines at the top.
4. Select ‘Settings.’
5. Tap on ‘tags and mentions.’
6. Now, you can allow everyone to tag you.
5. Reinstall the App on Your Phone
Doesn’t matter what kind of problem you face; reinstalling your app always works. Try reinstalling your app through these steps.
1. Find Instagram on your phone.
2. Hold the app icon and choose ‘Uninstall’ or ‘Delete.’
3. Go to your app store (like Google Play or Apple App Store).
4. Search for ‘Instagram.’
5. Download and install the app.
6. Open it, log in, and done!
6. Invite Collabs Before Posting
If you still have problems with ‘Invite Collaborator Instagram Not Showing’, you probably forgot to invite collaborators and just posted the content. Try inviting the account you want to collaborate with through these steps and posting again.
1. Open Instagram and start creating a new post.
2. Look for the ‘Tag People’ or ‘Collaborate’ option.
3. Search and select the account you want to collaborate with.
4. Complete the post-creation process as usual.
5. Share your content.
7. Clear the Instagram Cache
When your Instagram cache is full, your app will have some problems working properly. Follow these steps to clear the cache on your iPhone.
1. Open the Instagram app on your iPhone.
2. Tap on your profile icon in the bottom right corner.
3. Tap on the three horizontal lines in the top-right corner.
4. Go to ‘Settings.’
5. Scroll down and tap on ‘Security.’
6. Tap on ‘Clear Search History.’
Read also: How to see liked posts on Instagram
Conclusion
Fixing the ‘Invite Collaborator Instagram Not Showing’ issue requires a few key steps. Make sure to invite collaborators before posting, consider switching to a Business or Professional account, and occasionally clear the app cache. By following these simple actions, you can improve your collaboration experience on Instagram and share your content effortlessly.
FAQs
You can’t directly add a collaborator to an already published post. Instead, edit the post to include the other person and treat it like a collaboration. This way, you’ll still get added reach and the chance to partner and gain more followers as if it were originally a collaboration post.
Collaboration posts share stats like comments, likes, and shares. One person creates the post and invites the other as a collaborator. When accepted, the post shows up on both users’ accounts.