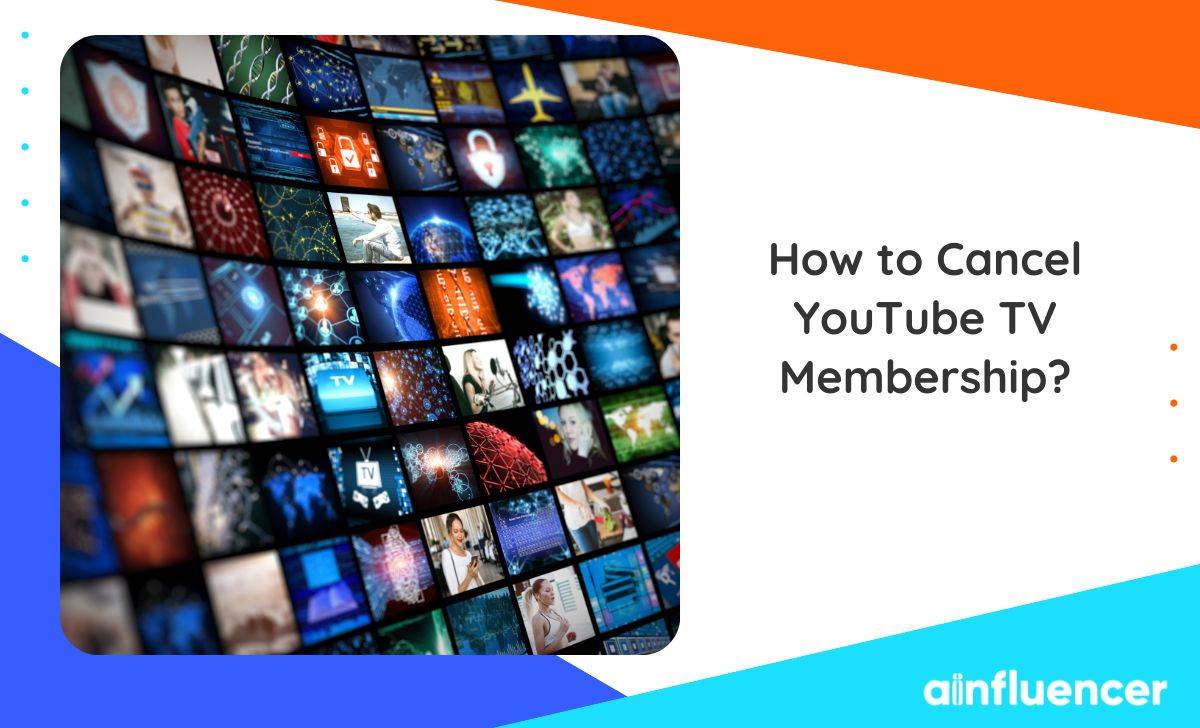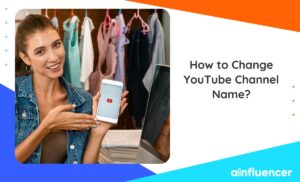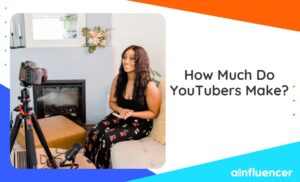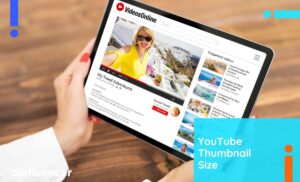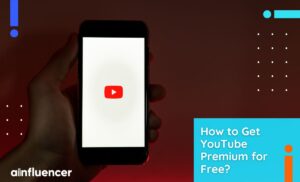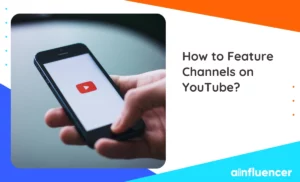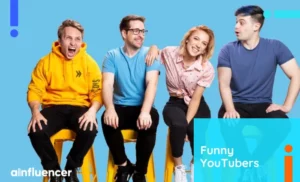If you’re currently using YouTube TV and the higher cost is causing problems for your budget or preferences, you might be thinking about how to cancel a YouTube TV membership. We know it’s frustrating, especially if you liked the old prices. As a result, you could think about temporarily pausing or completely canceling your YouTube TV subscription.
But if you know how to make money on YouTube, you can pay for an expensive YouTube TV subscription! 😁
Stay tuned to our article as we delve into this topic and provide a step-by-step process for canceling or pausing a YouTube TV subscription. Thank you for joining us.
So, let’s get started!
Can You Cancel The YouTube TV Free Trial?
Yes, you can cancel the YouTube TV free trial subscription. If you decide not to continue with the service and do not wish to be charged for a billing cycle, it is recommended to cancel before your free trial expires.
Once you cancel the free trial, you will lose access to the YouTube TV service immediately. It is suggested to make the most of the trial period while you have access to it, but remember to cancel within the specified trial period to avoid any charges.
Keep in mind that if you cancel the free trial, you may not be eligible for another free trial offer in the near future. So, make sure to consider your decision carefully before proceeding with the cancellation.
Read Also: How to Become a YouTuber
To cancel your YouTube TV free trial, follow the cancellation process provided below!
How To Cancel YouTube TV Subscription (on the Web)?
Canceling your YouTube TV subscription is very easy! Just follow these four simple steps to cancel your YouTube TV subscription:
- Go to the YouTube TV website using your computer and internet browser.
- Log in to your account by clicking on your profile photo.
- Access the subscription options by clicking on the gear wheel icon in your profile settings, then select ‘Membership.’
- Cancel your subscription by clicking on ‘Manage subscription’.
- And then choose ‘Cancel.’
- Then, you should select the reason why you want to cancel your membership.
- Press next, and confirm your cancellation.
After completing these steps, you’ll receive an email confirming the cancellation. Your subscription will remain active until the current billing cycle ends, so you can still enjoy your channels and recordings until then. If you ever decide to return and reactivate your subscription, your recorded content will be available again.
Read Also: Top Gaming YouTubers To Know
How to Cancel Your YouTube TV Subscription (On Android)?
You can also use YouTube TV for free on Android systems! Need to cancel your subscription? No worries, follow these steps:
- Download and open the YouTube TV app or browse the YouTube TV website on your phone.
- Sign in with your credentials.
- Tap the profile menu (three lines).
- Select ‘Settings’ and go to ‘Membership.’
- Click the ‘Manage’ option.
- You can select ‘Pause’ or ‘Cancel your membership.’
- Now, Select your reasons for canceling your membership.
- Confirm your decision by pressing “YES, CANCEL.”, and you’re done!
Read Also: Top Beauty YouTubers You Need To Follow
How to Cancel Your YouTube TV Subscription (On iPhone)?
If you want to cancel your YouTube TV subscription on your iPhone or iPad, it’s easy. It’s the same as canceling membership on Android devices! Just follow these simple steps:
- Open Safari or any web browser and go to the official YouTube TV website.
- Login with your credentials and click on your avatar.
- In the menu that appears, select ‘Settings.’
- Then, click on ‘Membership’ and choose ‘Manage.’
- You’ll find the ‘Cancel’ button – click it and confirm your decision.
That’s it! Your YouTube TV subscription is now canceled. Hope this helps you out!
You may also consider:
Can You Pause Your YouTube TV Subscription?
Certainly! Sure thing! If you want to take a break from your YouTube TV subscription instead of canceling it, you can do that. Here’s how:
- Log in to your YouTube TV account and go to Membership Options.
- Instead of clicking on ‘Cancel,’ choose ‘Pause.’
You’ll find a slider where you can pick the duration of the pause. You can pause your subscription for anywhere between four weeks to six months. The pause will start after your current payment period ends.
While your subscription is on pause, you won’t be able to watch any shows or recordings. Don’t worry; your recordings will be saved during the pause, except for those that exceed the usual 9-month expiration time. When the pause period is over, YouTube TV will automatically charge you for the next payment period.
If you decide not to continue the subscription after the pause, make sure to cancel before the pause period ends to avoid being charged unnecessarily. Keep in mind that, pausing your subscription is not the same as canceling it. You can choose to resume your access once the pause duration you selected is over.
Ainfluencer: The Professional Influencer Marketing Platform
Ainfluencer is a reliable influencer marketing app that facilitates direct connections with influencers. You won’t have to worry about the hassle of searching for influencers manually; the platform offers a vast network of influencers, and finding the right ones for your brand is just one click away.
What sets Ainfluencer apart is its commitment to providing you with a free DIY (Do It Yourself) experience. You can browse through the influencers’ profiles, and check their follower count, location, gender, language, category, budget range, and overall quality. This gives you valuable insights to make informed decisions about whom to collaborate with.
Wondering how Ainfluencer works? It’s simple! Start by creating your free campaign and then send out invitations to the influencers you believe align with your brand. This way, you can directly connect with them and express your interest in working together.
Why are you waiting for? Sign up today for free!
To Wrap Things Up
In conclusion, canceling YouTube TV is not difficult, and I’m here to help you through the process. Whether you’re using a web browser or an iPhone/iPad, we’ve got you covered. But before you rush to cancel, keep in mind that, you can also pause your subscription if you just need a break. With my guidance, you’ll smoothly navigate the cancellation options.
FAQs
The reason why you can’t cancel your YouTube TV subscription on your iPhone is that the YouTube TV iOS app doesn’t support the cancellation feature. Google, the owner of YouTube, has designed the app in such a way that subscribers cannot cancel their subscriptions directly from the mobile app. Instead, they advise users to go to a web browser on their mobile device or computer and access the YouTube TV website to manage their subscription settings and cancel from there.
Yes! But, please keep in mind that canceling not only ends your access to YouTube TV, but also includes any add-on networks you may have signed up for separately. To cancel, you can do so in your YouTube TV account Settings. However, it’s important to note that upon cancellation, you will lose immediate access to YouTube TV and its associated add-ons.